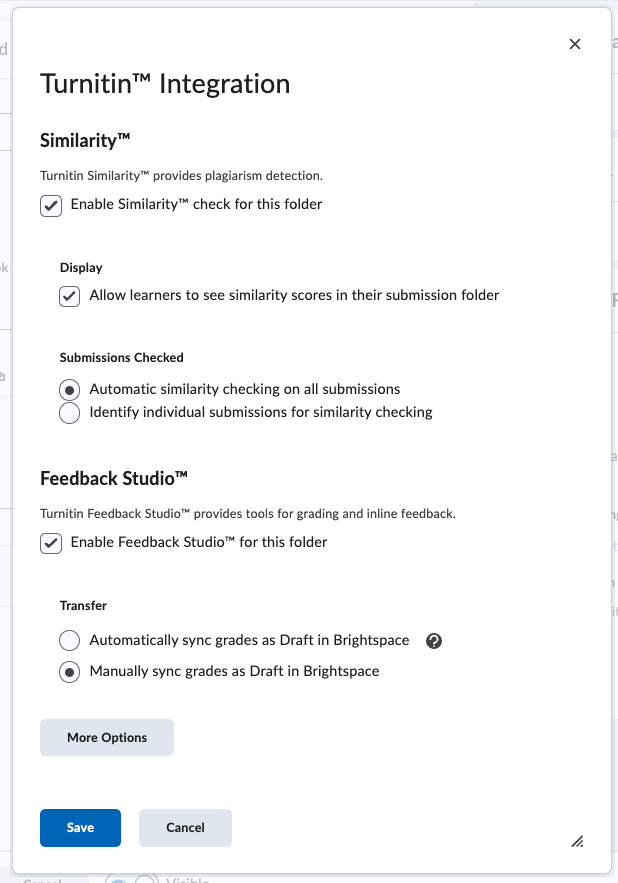Turnitin is a web-based plagiarism detection tool used to evaluate student academic work for originality. It compares submitted text against a vast database of academic sources and web content and highlights any instances of matching or similar text in a detailed report that includes a percentage of similarity, a list of matching sources, and the actual text passages that match published works. The software is commonly used to assess student work authenticity and promote academic integrity.
As noted within the Brock University Faculty Handbook, section 10.4, "students must be informed in writing at the beginning of the course if phrase matching software such as Turnitin is to be used”.
Contents
Related
Adding Turnitin to an Assignment
Go to the Assignments tool on the course site.
Select the New Assignment button or edit an existing assignment.
In the Assignment settings under the Evaluation & Feedback tab select the Manage Turnitin link.
Adjust Turnitin settings
Click Manage Turnitin to review the default Turnitin settings or make adjustments
CPI’s recommended settings are emphasized below.
Turn on Turnitin phrase matching by selecting Enable Similarity™ check for this folder
Select Allow learners to see similarity scores in their submission folder so students can review their similarity reports.
Submissions checked:
Automatic similarity checking on all submissions - all submissions are checked automatically
Identify individual submissions for similarity checking - instructor identifies specific submissions that should be checked
Feedback Studio TM
select Enable Feedback Studio™ for this folder if instructors wish to use Turnitin’s online grading tool to grade, and annotate submitted documents. (Try Turnitin’s Feedback studio in their demo site: Turnitin Feedback Studio Demo).
Transfer
determine how grades will be shared from Turnitin to Brightspace.
Automatically sync grades as Draft in Brightspace
Manually sync grades as Draft in Brightspace
Select Save or select More Options to review advanced Turnitin Integration settings.
More Setting Options
Submissions Settings
Determine where the papers will be submitted to, and held options include:
Standard paper repository, Institution paper repository, or Do not store the submitted papers. Recommendation for this setting depends on the assessment’s intentions and the type of document students are submitting (email edtech@brocku.ca for assistance).
Other settings include:
Allow submission of any file type
Allow late submissions,
Enable grammar checking, and
Attach a rubric (it is recommend to use rubric in Brightspace)
Review Comparisons Sources
(e.g., Student paper repository, Current and archive website content etc.).
Similarity Report
select the frequency of the Generated Similarity Reports, the options include:
Generate reports immediately (no resubmissions permitted)
Generate reports immediately (resubmissions permitted until due date, and each resubmission generates a similarity report)
Generate reports on due date (students can resubmit until due date, but only receive one similarity report on the final submission)
Exclude assignment template
Instructors can upload a template or create a custom template document exclude specific assignment formatting from being flagged. Adding a template can decrease the similarity percentages in the report.
Additional Settings
Save the Turnitin settings as the default configurations for consequent assignments with Save these settings for future use
“Submit” to save changes.
For more information on Turnitin Integration please review this article: Turnitin assignment settings | D2L
Acceptable File Types for Submission
Microsoft Word
PowerPoint
WordPerfect
PDF
PostScript
OpenOffice (ODT)
Hangul (HWP)
Plain text files (i.e. textbox submissions)
HTML
RTF
Google Docs
(submitted via the Google Drive submission option), contact edtech@brocku.ca for details
Turnitin Integration works for files sized 100MB and smaller.
Files of larger size may be reduced in size by removal of non-text content or compressing the PDF. Files that are password protected, encrypted, hidden, system files, or read only files cannot be uploaded or submitted to Turnitin. Read more here, File requirements (turnitin.com).
Instructors may come across an instance where a student has a 100% similarity match. It’s possible that their submission matches a previous version of the same document. This version could have been submitted accidentally to another assignment, causing Turnitin to store it in its database, resulting in the 100% match.
Selecting the “Submitted to Brock University” link should pull up the document that is supposedly being copied: